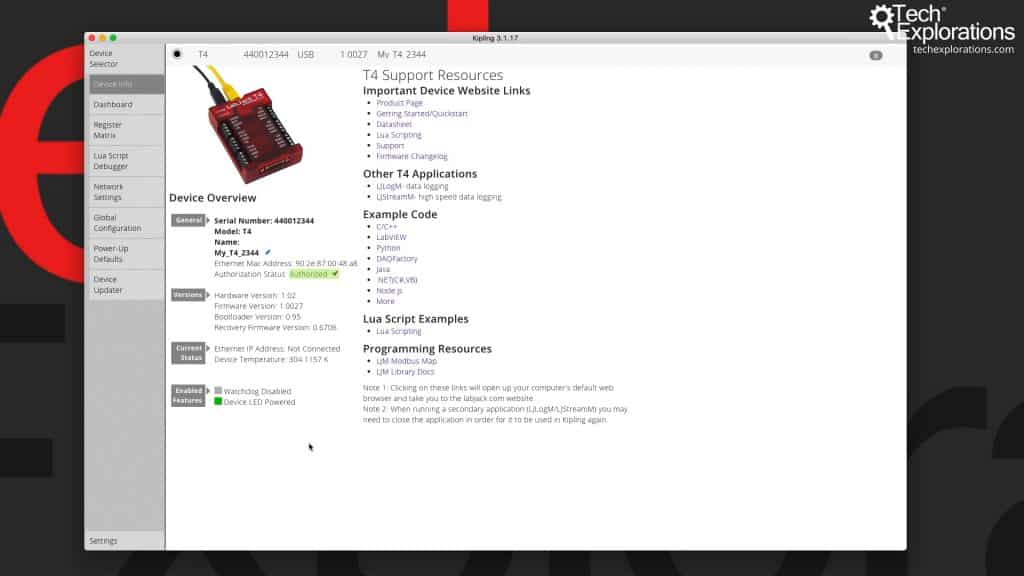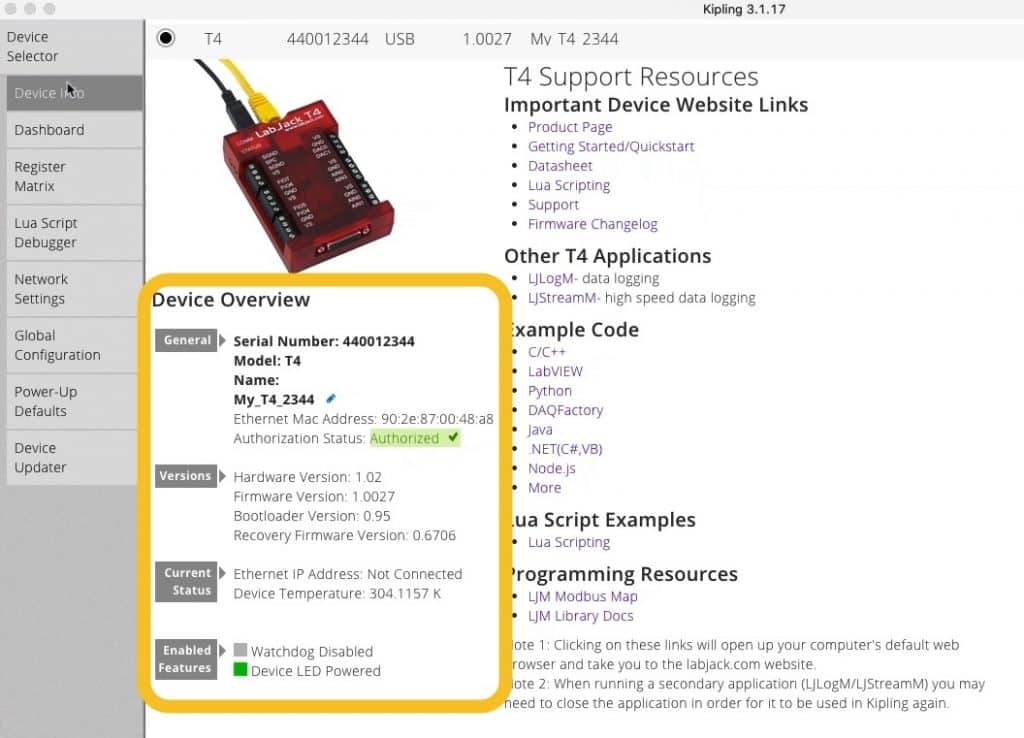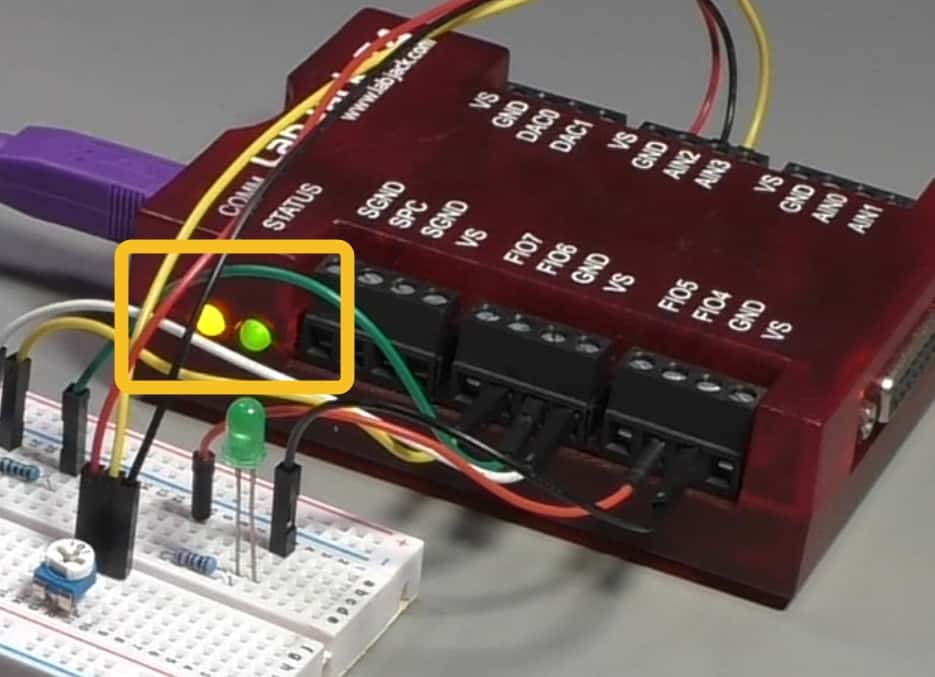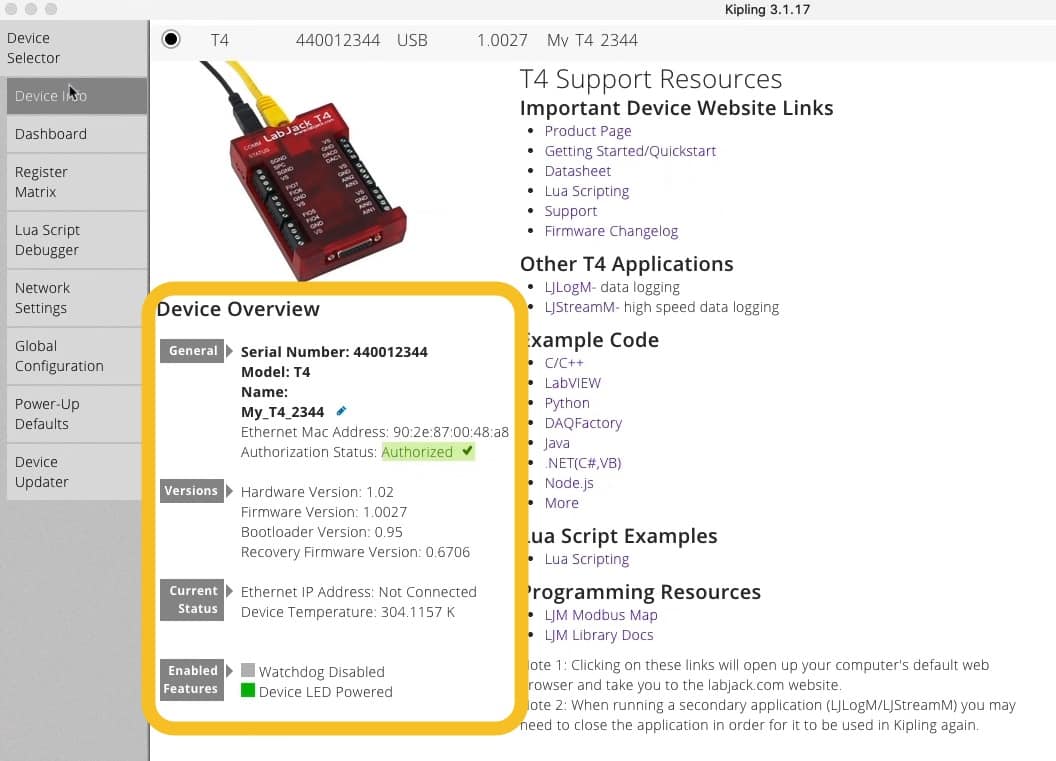In the previous article, you learned how to find and connect to a LabJack device.
Once you connect Kipling to a LabJack device, you will have access to all of the tabs in Kipling.
In this article, we'll dive into the Device Info tab.
With your LabJack already connected to Kipling, click on the Device Info tab.
On the left side of this page you can see information about the connected LabJack. On the right side you will find links to relevant documentation.
Feel free to play around with those links and we'll open up a browser window and take you to example code documentation and data sheets, etc.
Let's focus on the device information.
At the top, you've got the general information, things such as this serial number, which is what we used earlier here, as an identifier for the Direct Connect option.
There is also information about the model and the name which you can set and also use as a unique identifier. To change a device name, just click on the pen icon and type in a new name.
You can also see the device MAC address, whether the device is authorized to work with Kipling or not.
At the bottom of the device information block, there is a mention of a "Device LED Powered" options. This give me the opportunity to mention the two LEDs found on the side of the LabJack T4.
The orange LED is marked as "COMM". It blinks when the device is communicating with Kipling.
The green LED is marked as "STATUS". It flickers when there is activity on the device. For example, when the device is running a Lua script, or when various registers are being accessed then the green LED is going to blink.