KICAD 6 GUIDE SERIES
Create A New KiCad Project From Scratch
There are two ways to create a new KiCad project. In this article, you will learn how to create a new KiCad project from scratch.
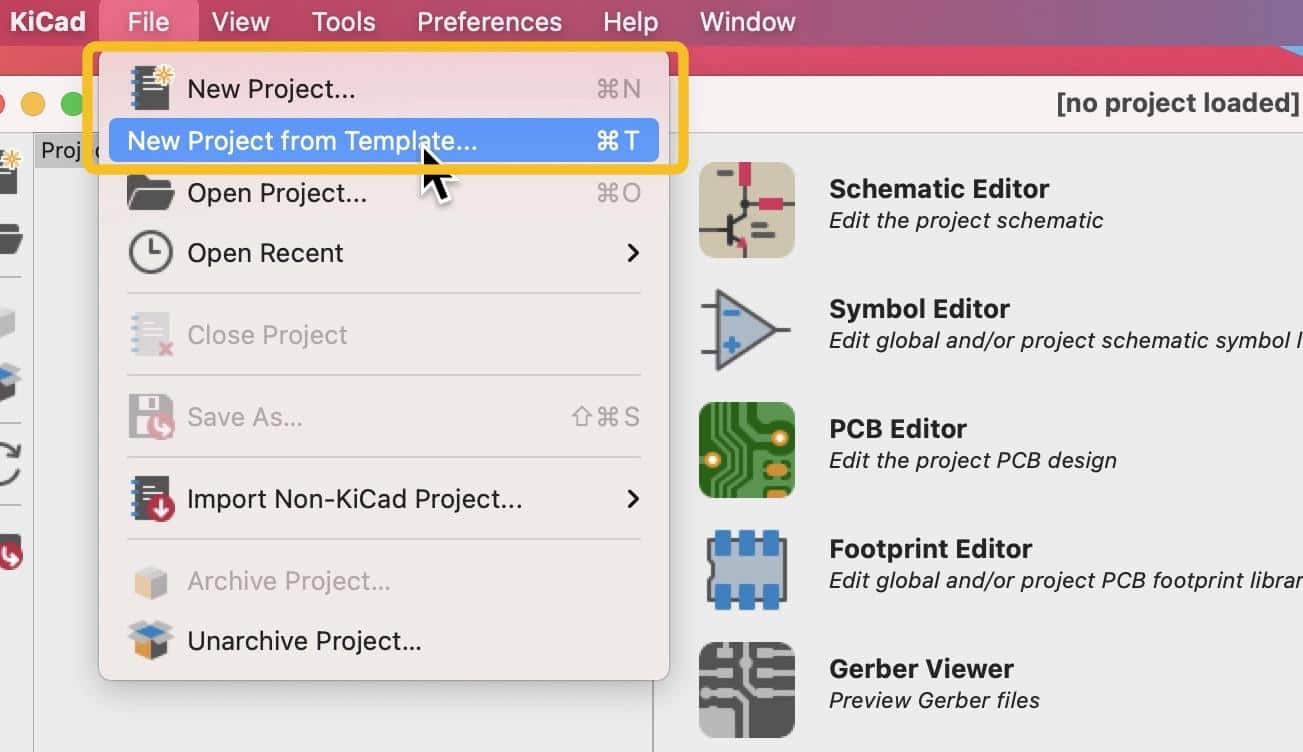
2 ways of creating a new KiCad project
KiCad offers you two ways to start a new project:
- A new blank project.
- A new project from a template.
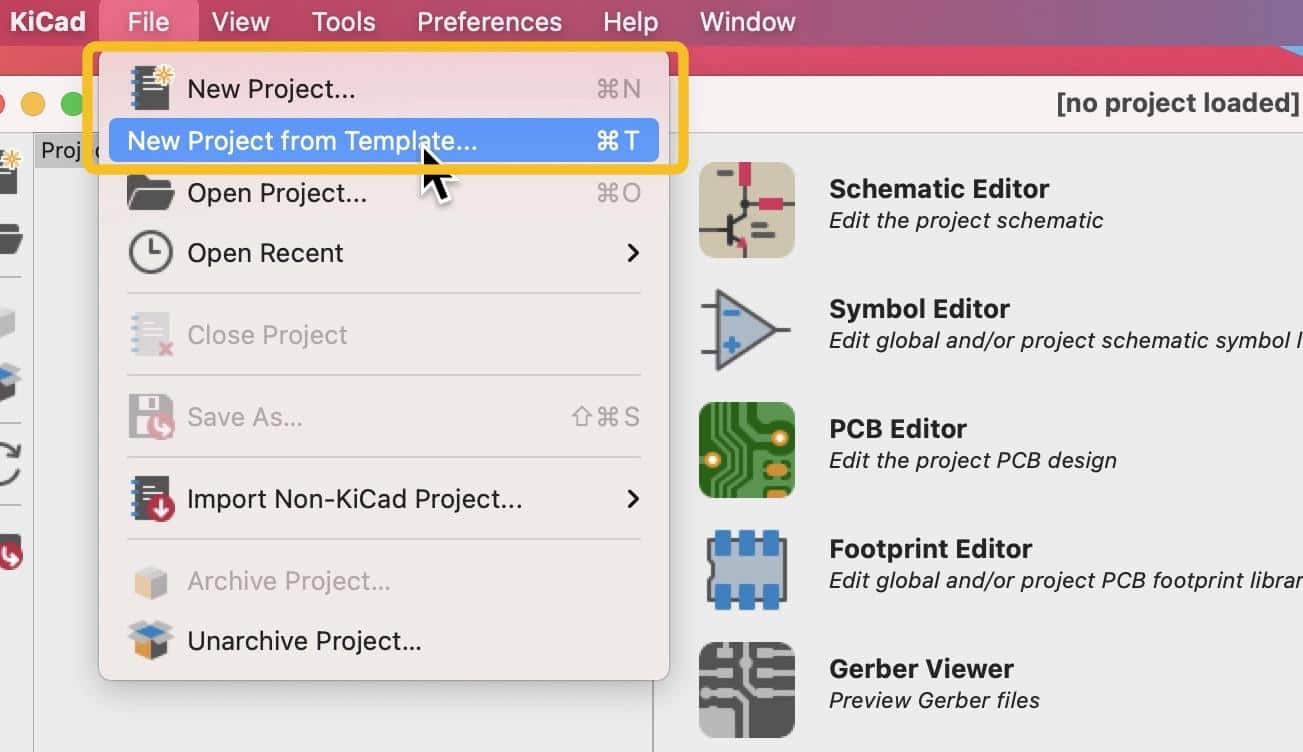
Figure 2.5.1: KiCad offers two ways to start a new project.
When you start a new project from a template, you can take advantage of work that you (or the original author of the template) have done in the past. Project templates offer an excellent way to speed up the initial time-consuming steps for projects that share a common base. For example, if you create Arduino shields, you can set up an Arduino shield base template and use it to create new Arduino shield projects. You can learn more about project templates in a dedicated chapter or lecture in the Recipes part of the KiCad Like a Pro 3e eBook or course.
Creating a new, blank KiCad project
In this article, you will create a new blank project. In the File menu, click on “New Project…”. In the window that appears, set a name (“1”, below), check the new folder box to have KiCad automatically create a new folder for your project (“2”), and click Save (“3”).
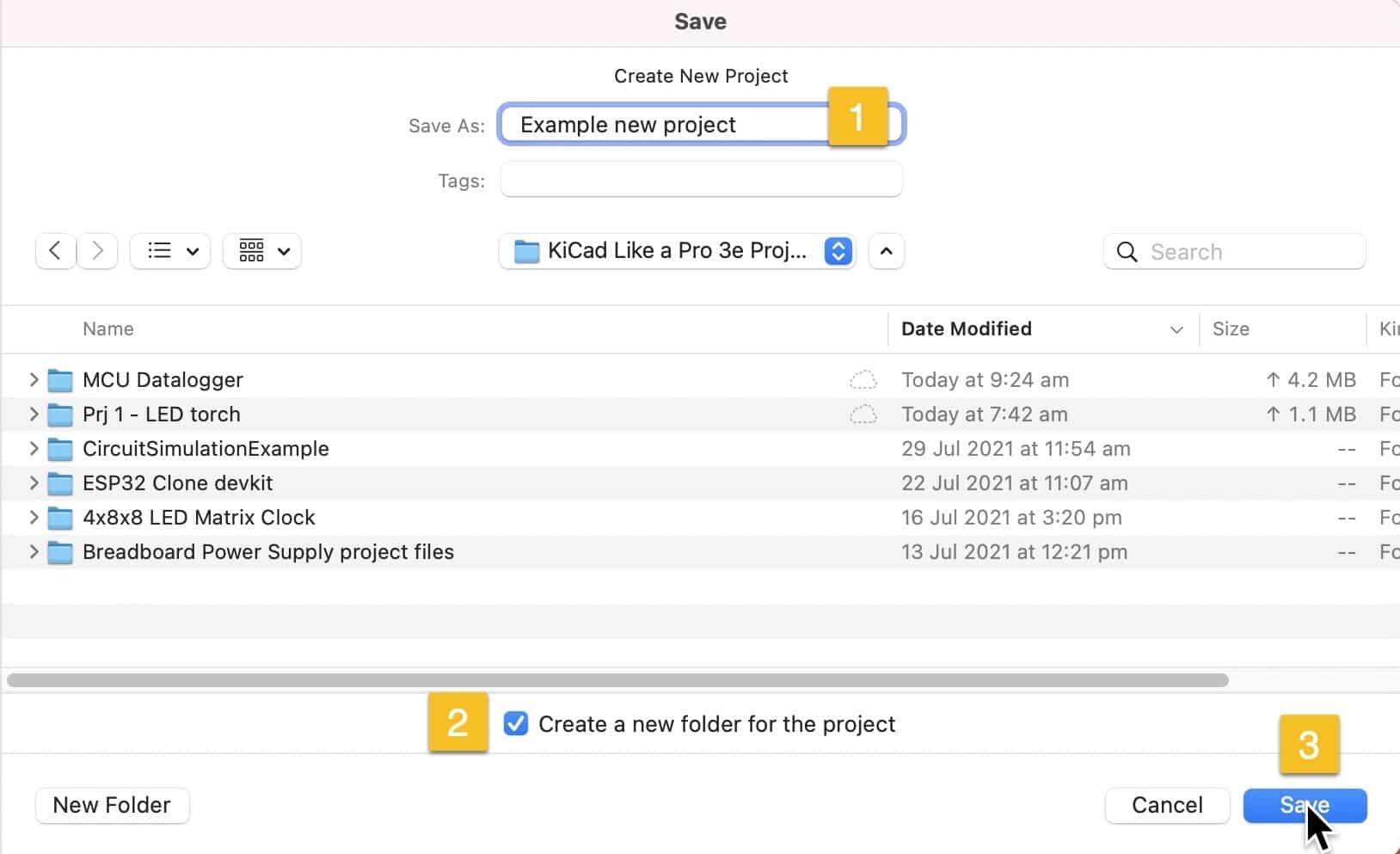
Figure 2.5.2: Set a name and directory for the new project.
KiCad will set up your new project. In the project folder, you will see three new files:
- The main project file with extension “.kicad_pro.”
- The schematic design file with extension “.kicad_sch.”
- The layout design file with extension “.kicad_pcb.”
The KiCad project window will show the project as a hierarchy tree. At the top of the hierarchy is the project file (“.kicad_pro”), and inside of that are the schematic and layout files.
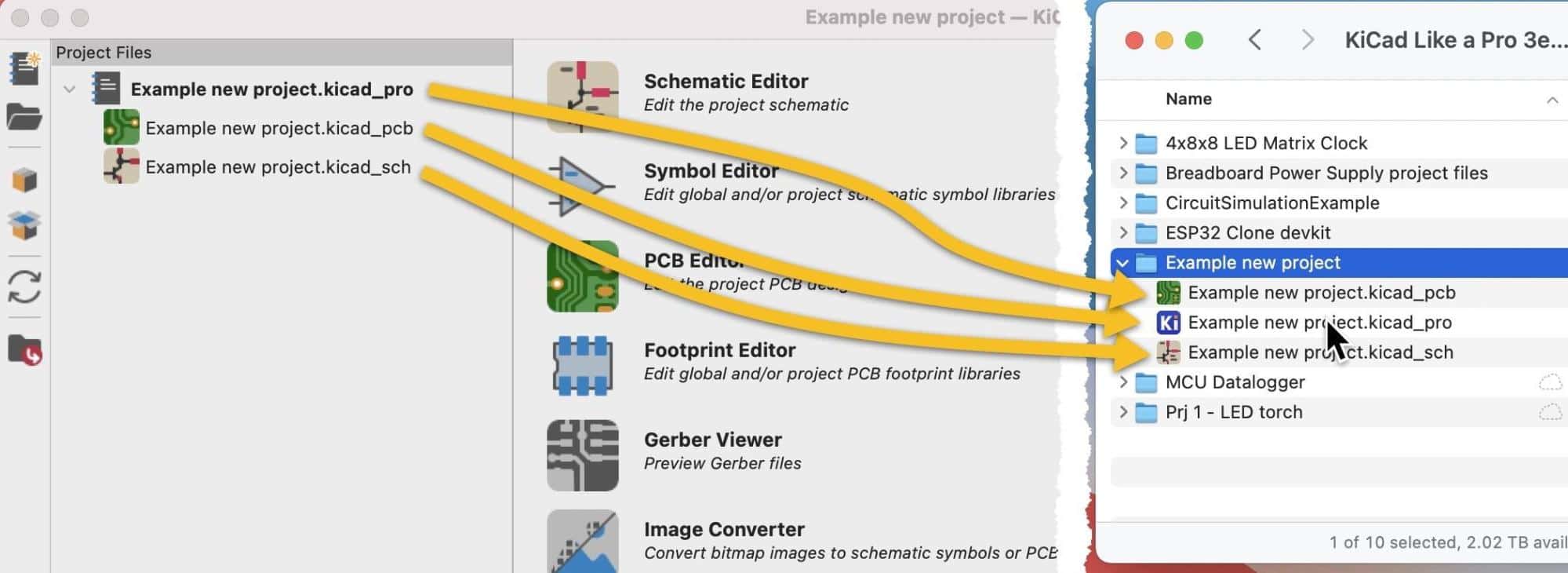
Figure 2.5.3: The new project is ready.
At this point, your new project is ready. You can open the schematic editor and begin work on the schematic. This is where you will begin work in the next part of this book, in which you will work on your first KiCad project. In the next article, you will learn how to create a new KiCad project from a template.
Ready to learn KiCad?

Learn the world's favourite open-source PCB design tool with the world's most comprehensive course
KiCad Like a Pro, is available as a video course or as an eBook.
Choose the version that fits best with your style of learning, or get both to get the full benefit of the video demos plus the details of the eBook.
When you complete KiCad Like a Pro, you'll be able to use KiCad to design and manufacture multi-layer PCBs with highly integrated components and a professional-looking finish.
Work through five projects that give many opportunities to learn and practice all of KiCad's important features.
KiCad Like a Pro contains full sections dedicated to PCB and design principles and concepts. These ensure that you will master the fundamentals so that your PCB project are awesome.
If you are someone who is interested in designing PCBs using KiCad, or moving to KiCad from another CAD application, then KiCad Like a Pro, the video course and eBook, is for you.
Jump to another article
KiCad 6 Guides
0. Why learn KiCad?
1. What is a PCB?
2. The PCB design process
3. PCB fabrication
4. Get KiCad for your operating system
5. An example KiCad project
6. KiCad Project Manager (main window)
7. Overview of the individual KiCad apps
8. KiCad Paths and Libraries
9. Create a new KiCad project from scratch
10. Create a new KiCad project from a template
11. KiCad 6 on Mac OS, Linux, and Windows
12. Major differences between KiCad 6.0 and 5.0
13. KiCad Schematic symbols
14. PCB key terms
Contributed articles
Last Updated 1 year ago.
We publish fresh content each week. Read how-to's on Arduino, ESP32, KiCad, Node-RED, drones and more. Listen to interviews. Learn about new tech with our comprehensive reviews. Get discount offers for our courses and books. Interact with our community. One email per week, no spam; unsubscribe at any time
