KiCad 6 Guide series
KiCad Project Manager (main window)
This article provides an overview of the KiCad project manager, also known as the "main" KiCad window, which provides access to all KiCad applications.
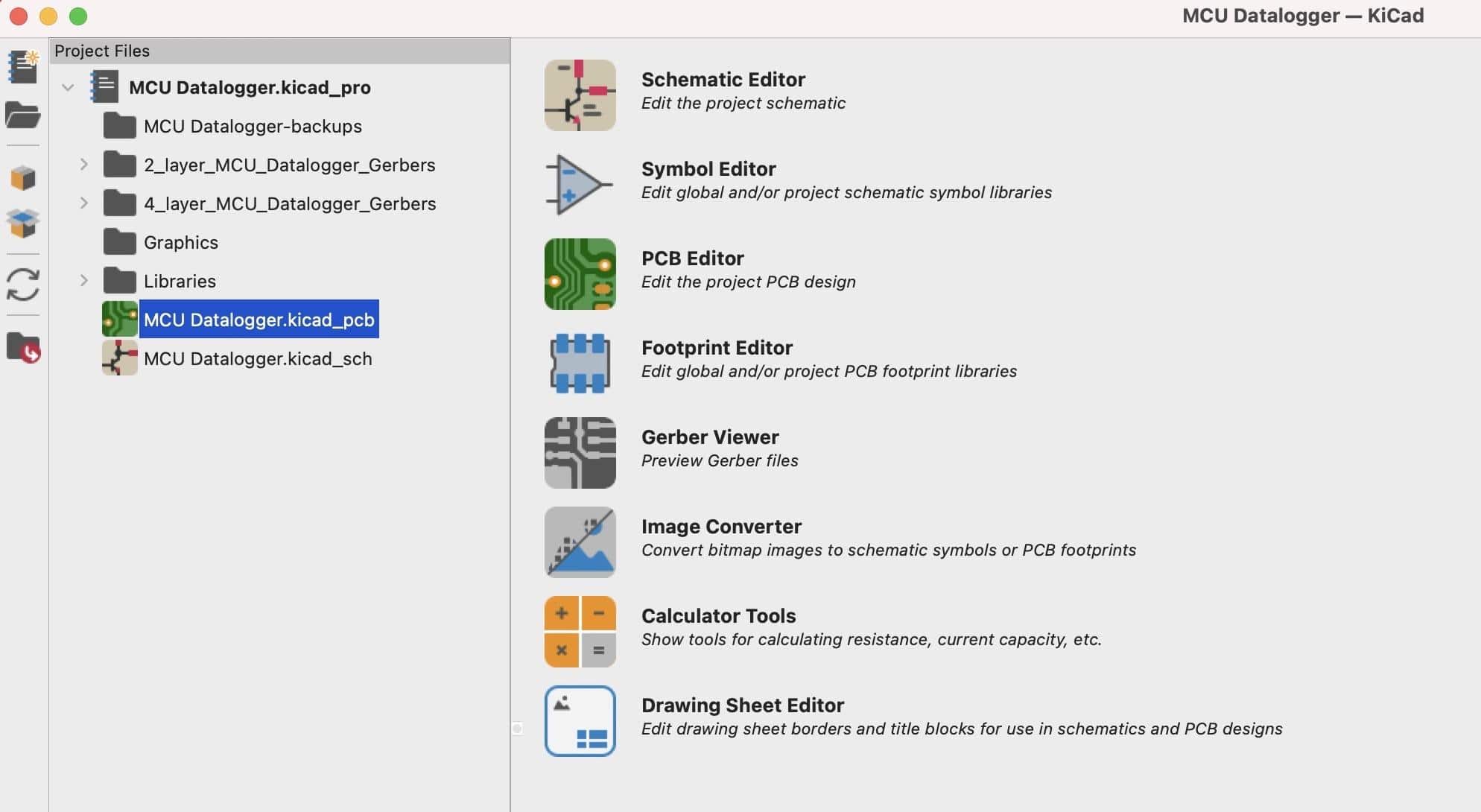
Getting started with KiCad 6: Introduction
In this and the following articles, I will give you a brief overview of KiCad 6. This overview will help you with the first hands-on activity of the KiCad like a Pro 3e course or eBook, in which you will create your first PCB.
Ensure that you have installed KiCad on your computer so that you can follow along. If you haven't done so yet, please go back to article "4. Get KiCad for your operating system," where I provide information on installing KiCad on Mac OS, Windows, and Linux.
In the following articles, I will introduce the individual apps that make up the KiCad software suite. I will also explain the roles of paths to the symbol, footprint, 3D model, and template libraries, show you how to create a new project from scratch and a template.
I will also compare KiCad 6 as it runs on the three supported platforms. If you have experience with KiCad 5, read the relevant article on the major differences between the two versions.
KiCad Project Manager (main window)
Below, I will give you an overview of the KiCad project manager, otherwise known as the "main" KiCad window.
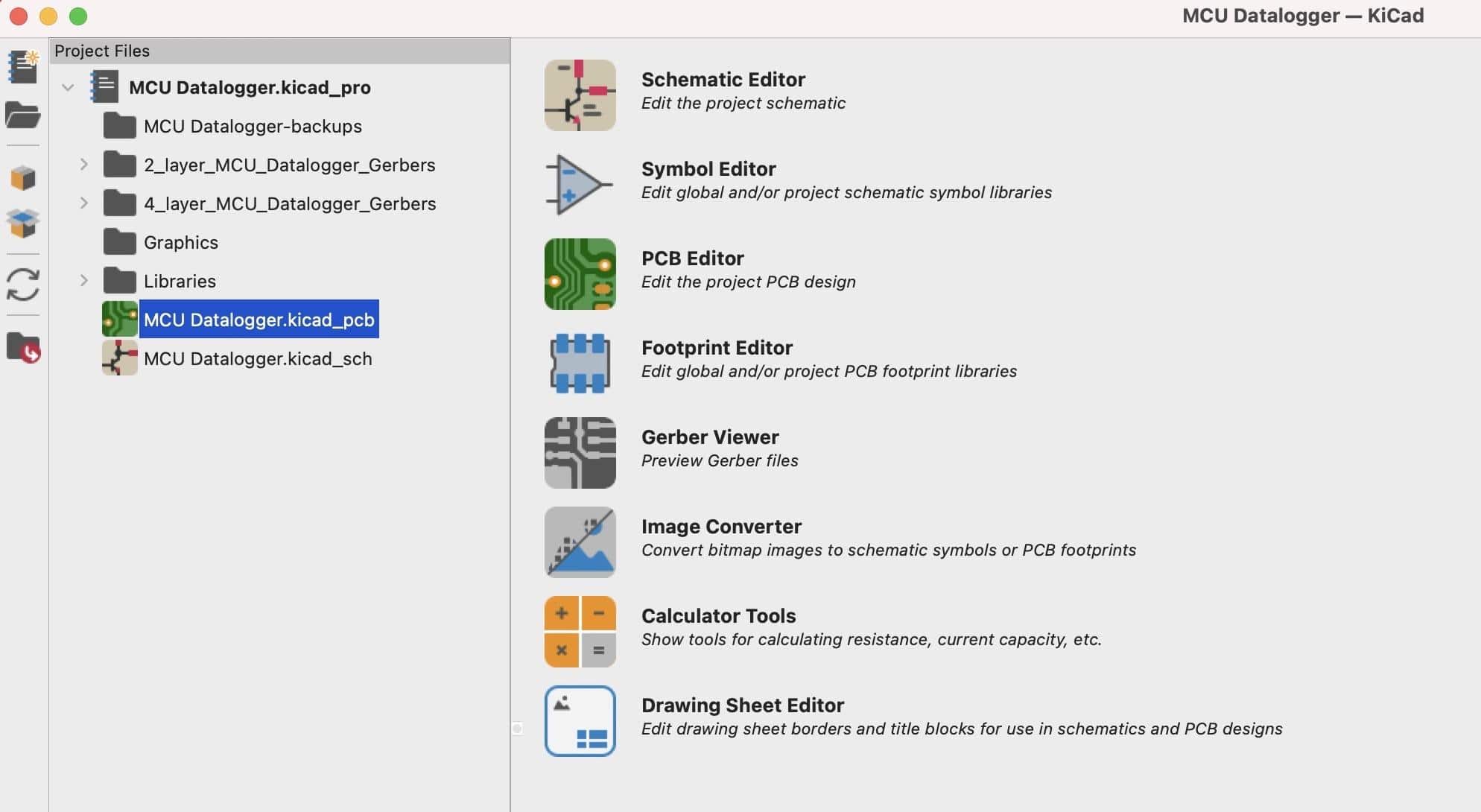
Figure 2.2.1: The KiCad Project Manager window.
This is the window that you will see first when you start KiCad. The project manager gives you access to the various KiCad applications, like the schematic and symbol editors, and shows you the project files.
The main window contains:
- A toolbar on the left.
- The project files are in the middle.
- The application buttons are on the right side.
The left toolbar has buttons to create a new project or open an existing project and archive/unarchive.
The middle pane shows the project files and folders. This is essentially a file browser that gives you access to the individual files and folders inside the main KiCad project directory.
The right pane contains buttons for the individual applications. Say that you want to start the schematic editor. You can do this in three ways:
- Double-click on the file with the extension "kicad_sch" in the middle pane (file browser).
- Click on the Schematic Editor button in the right pane.
- Click on "Schematic Editor" under Tools in the top menu (see image below).
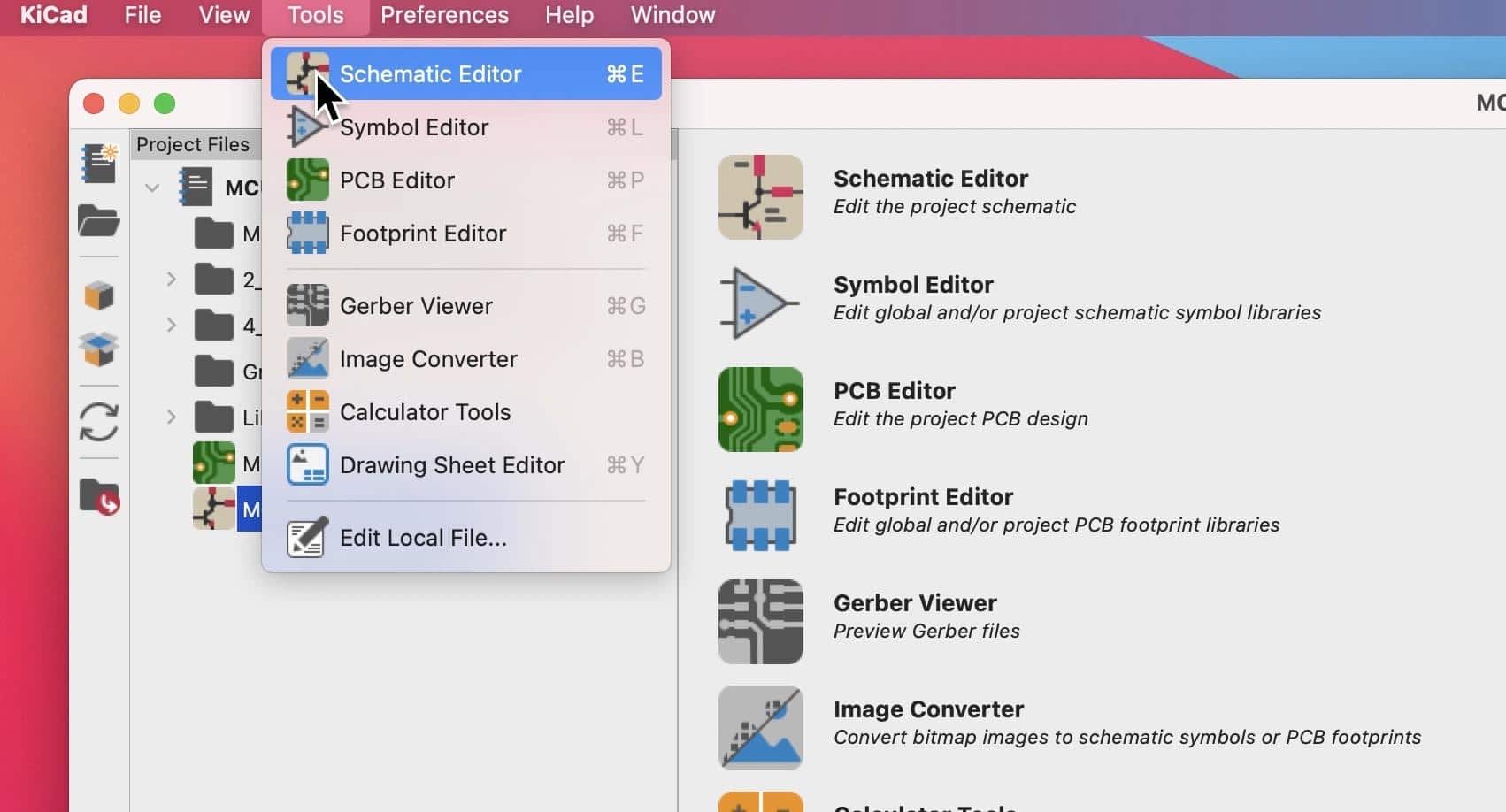
Figure 2.2.2: Starting the Schematic editor.
If you create a new directory via your operating system's file manager or create a new file, the middle pane will display those items. Remember that a KiCad project will contain files that KiCad creates and files created by other tools, like the Autorouting autorouter and Git. You will learn about the core files in KiCad later in this guide.
You will learn about the buttons in the right pane in the next article.
First, let's do a tour of the items in the top menu bar. The top menu bar appears at the top of the screen on Mac OS, and the top of the KiCad window in Microsoft Windows.
Below you can see the KiCad main app in Mac OS with its menu bar in the top of the screen. I have opened the KiCad menu to reveal the "About KiCad" option.
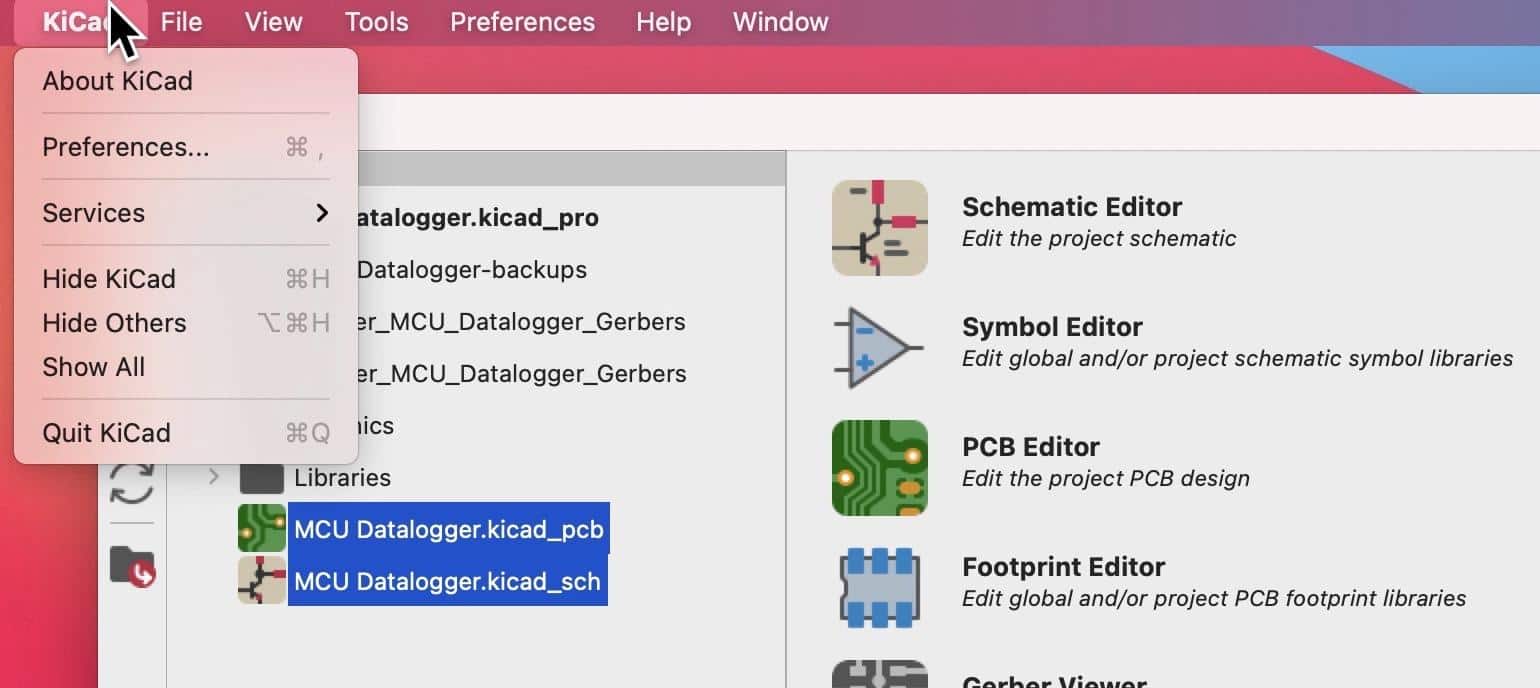
Figure 2.2.3: The top menu bar in KiCad (Mac OS).
Below you can see the KiCad main app in Microsoft Windows with its menu bar in the top of the KiCad window. I have opened the Help menu to reveal the "About KiCad" option.
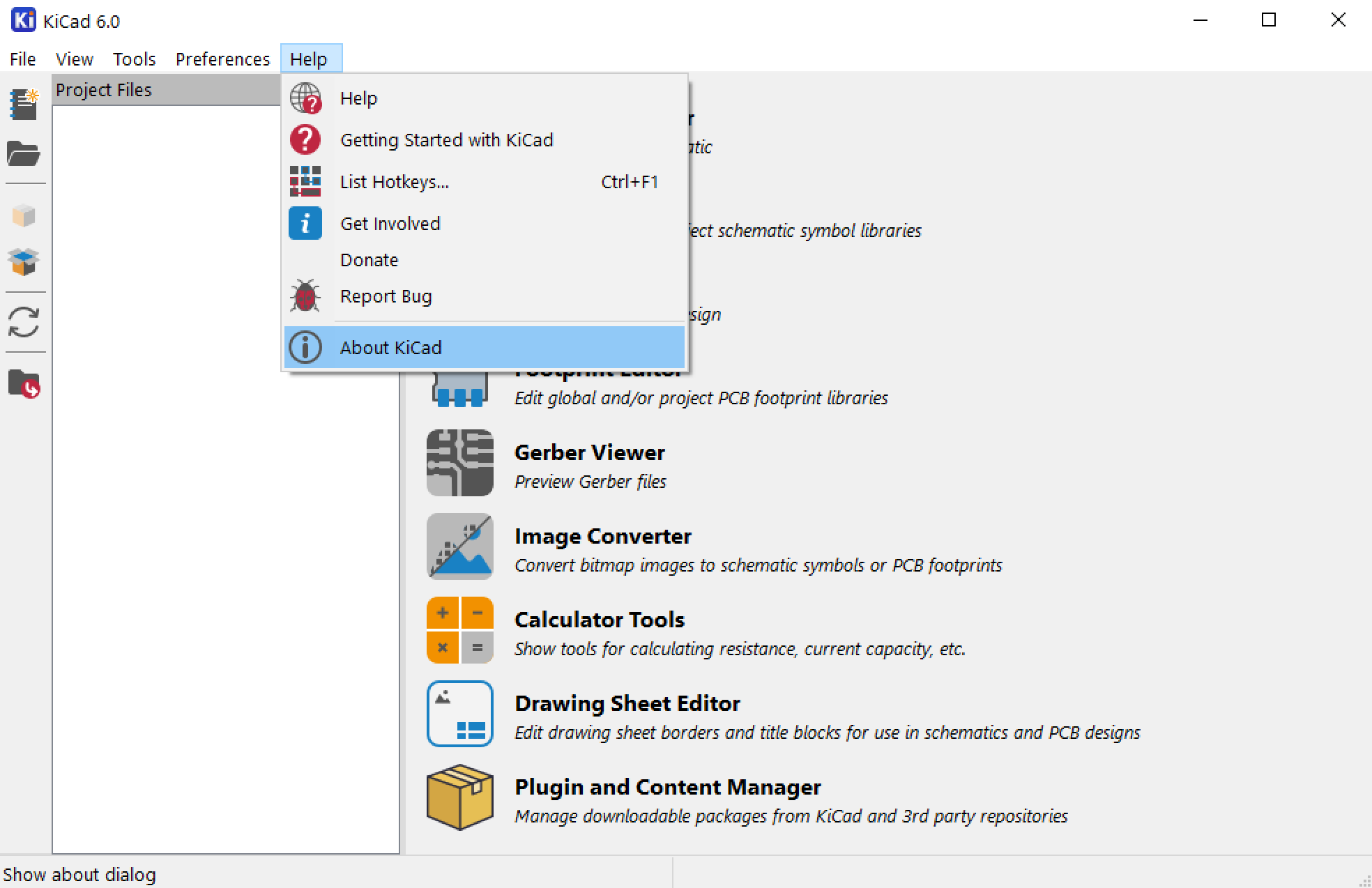
Figure 2.2.4: The top menu bar in KiCad (Windows).
To get information about your instance of KiCad, click on "About KiCad" under the KiCad menu item. You will need to use the information provided in this window if you have found a bug and wish to report it to the development team.
Below you can see the "About KiCad" window in Mac OS, next to the New Issue page in GitLab.
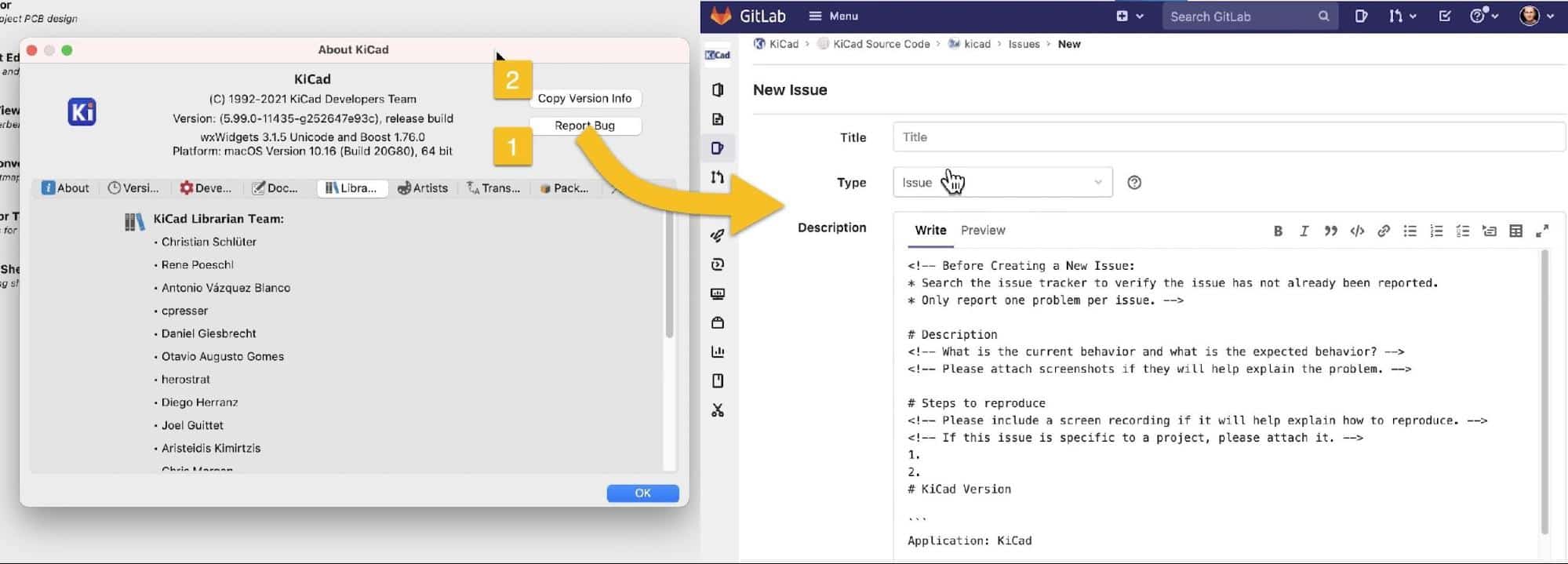
Figure 2.2.5: Report a bug.
Below you can see the "About KiCad" window in Microsoft Windows. The Linux version looks very similar.
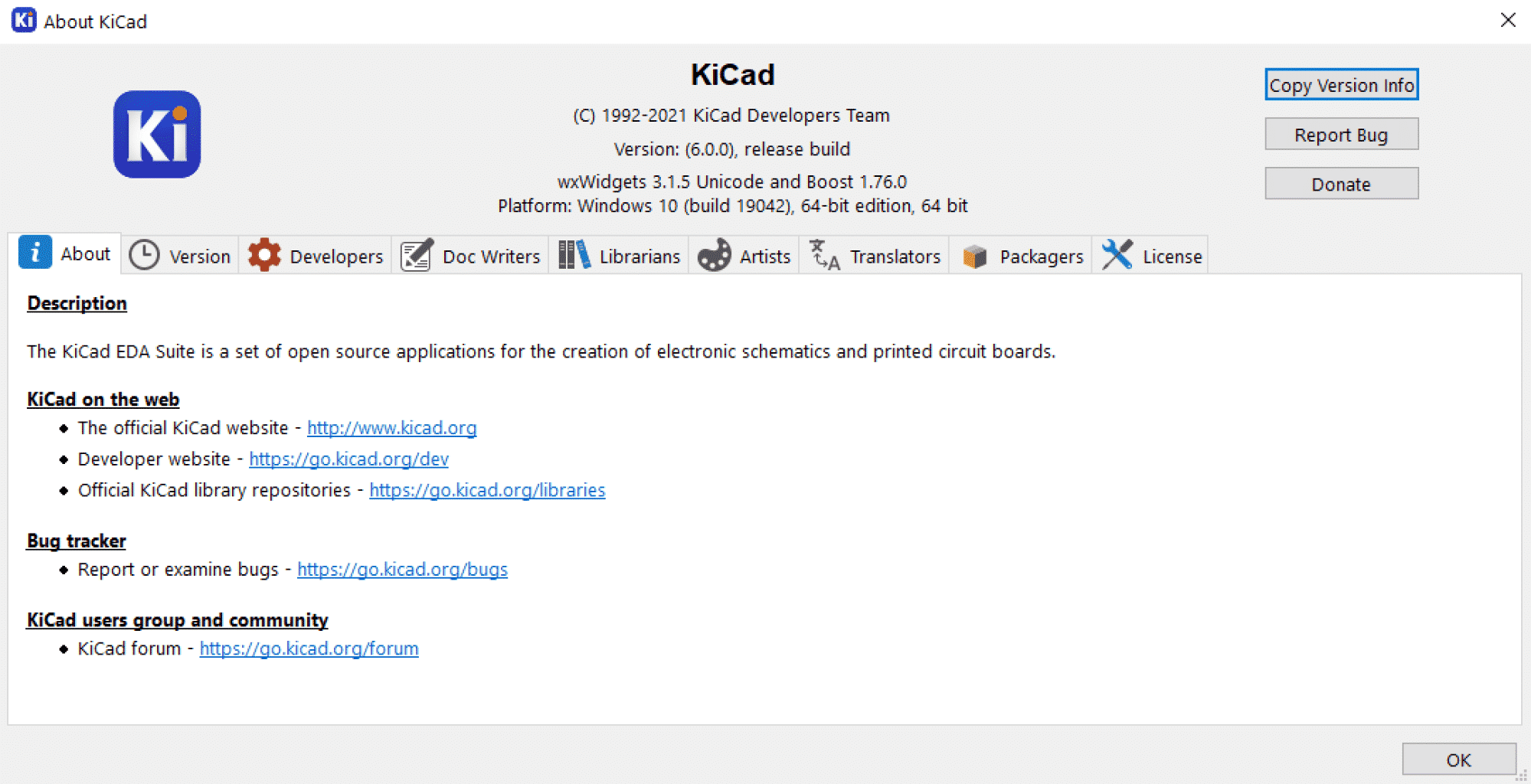
Figure 2.2.6: The KiCad "About" window in Microsoft Windows.
To report a bug, open the About KiCad window, and click "Report Bug" (see "1" above). This will use your web browser to open the New Issue page in GitLab. You will need to include your KiCad instance version information, which you can get from the About KiCad window ("2", above).
Also, from the KiCad menu item, you can bring up the Preferences window.
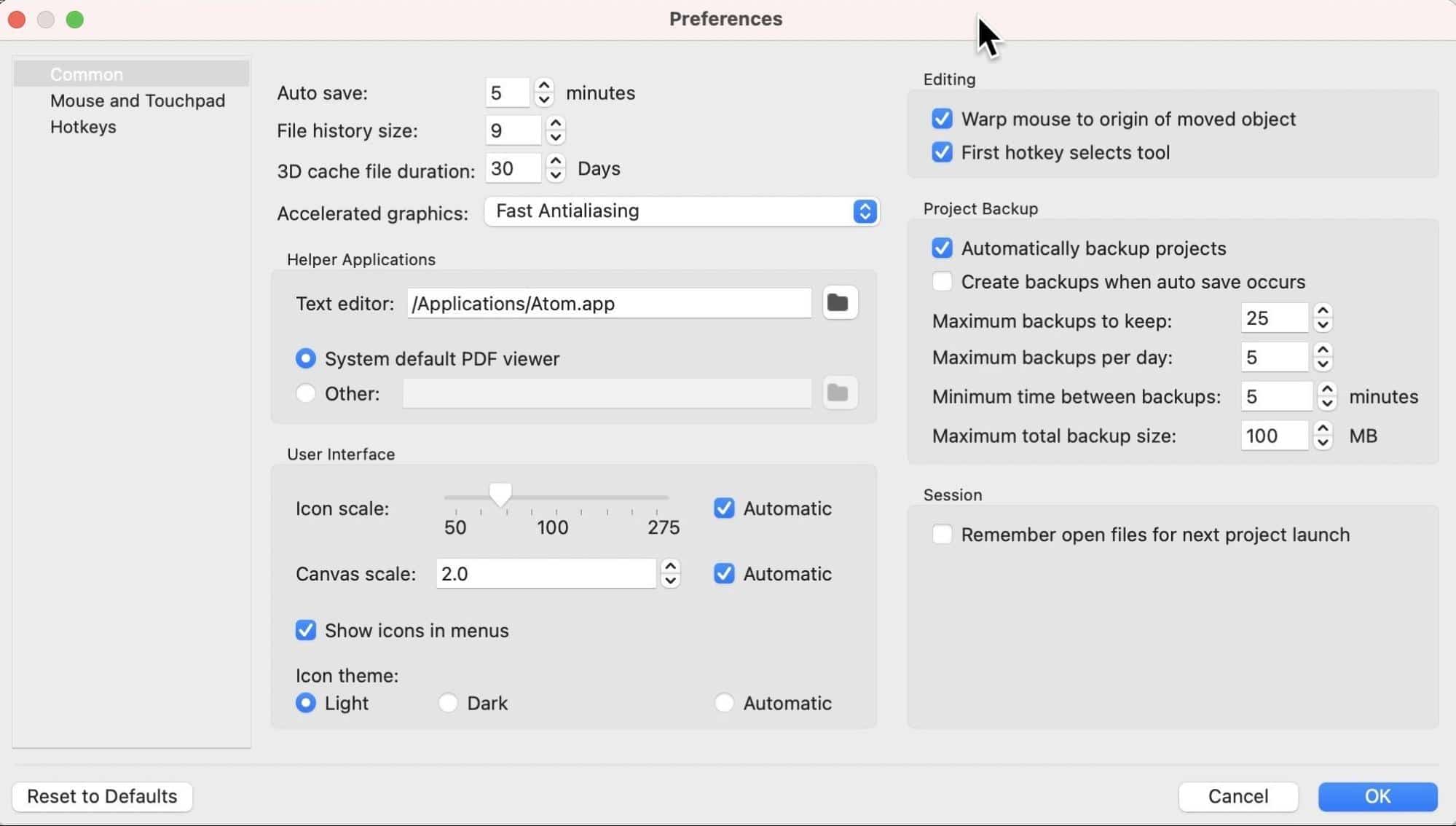
Figure 2.2.7: The KiCad Preferences window.
In the Preferences window contains several tabs with widgets that allow you to customize KiCad. Exactly what you see here depends on which applications are open. In the example above, only the main KiCad project window is open. The right pane would contain additional items if Eeschema or Pcbnew were also open. You can learn about the details in dedicated articles later in this guide (Eeschema, and Pcbnew).
Under the File menu, you see the standard options for file and project management. You can open/close a project, create a new project, archive/unarchive a project, and import non-KiCad projects. You will find some of those options as buttons in the right toolbar of the main KiCad window.
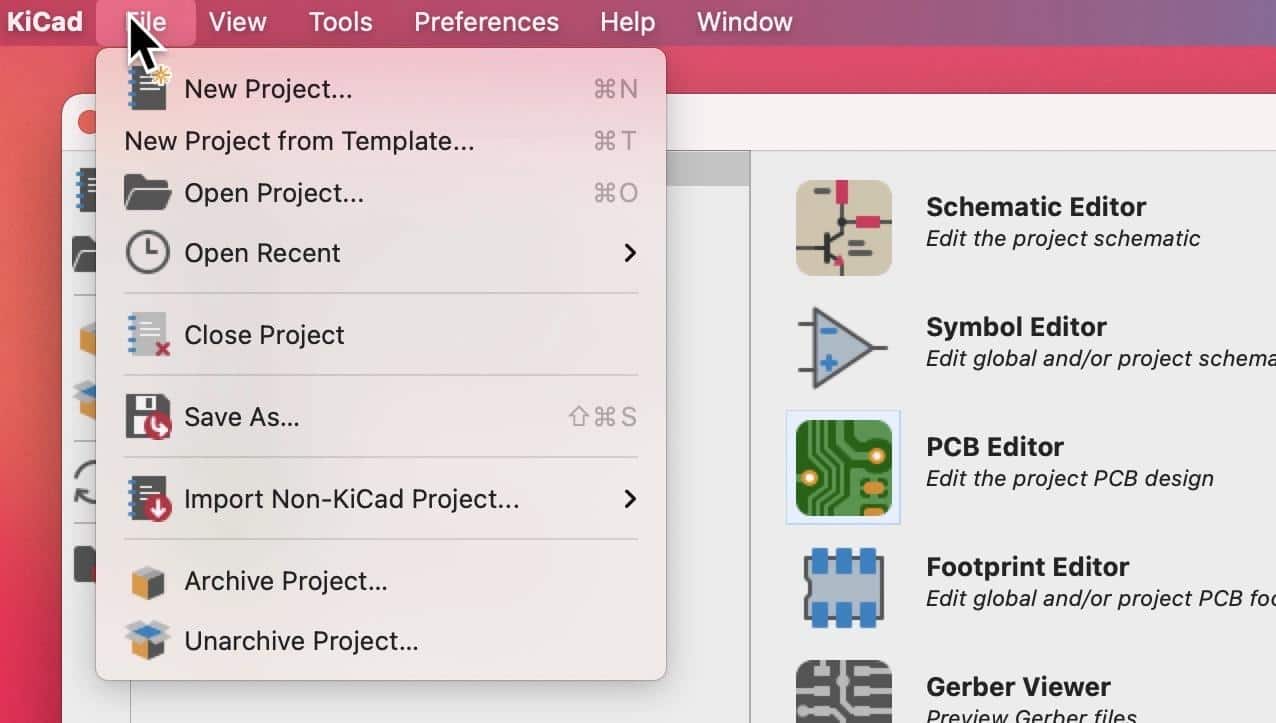
Figure 2.2.8: The KiCad File menu.
You will be using those options in the projects through the KiCad like a Pro 3e course and eBook. In the Recipes part of the KiCad like a Pro 3e course and eBook, you can learn how to import a non-KiCad project, and how to archive/unarchive.
Under View, you can use a text editor to view any of KiCad's project files. You can define your preferred text editor in the Preference window in the Common tab. Below you can see an example of a KiCad schematic file loaded in the Atom text editor.
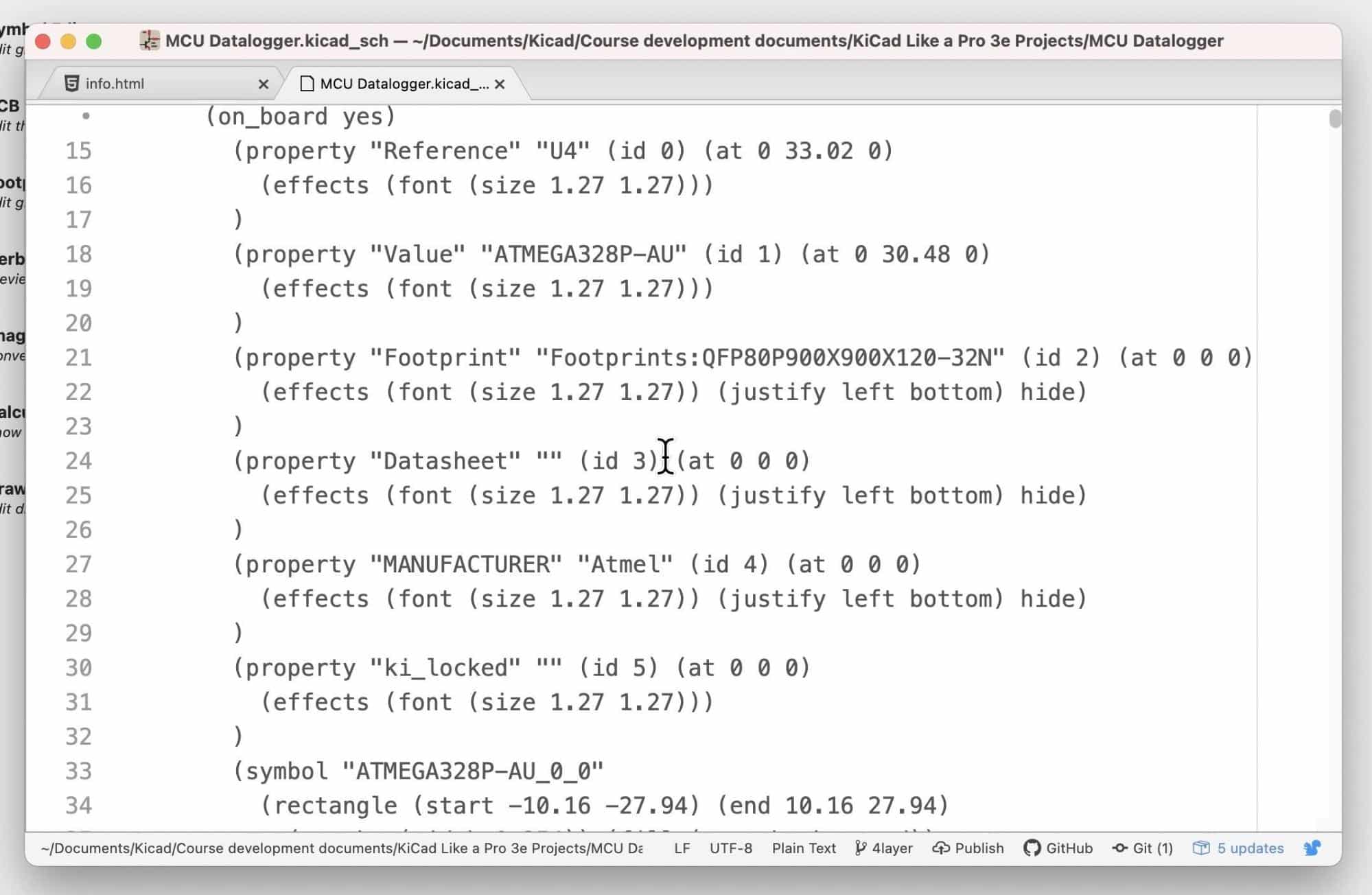
Figure 2.2.9: A schematic design file in a text editor.
All KiCad files are text files, and as such, you can open them in a text editor. It is also possible to programmatically edit those files using automation implemented in a language like Python directly, without needing an API. Beware, though: modifying these files by hand or programmatically without knowing precisely what you are doing will most likely damage your KiCad project. Always back up your work before any such experimentation!
The Tools dropdown menu gives you access to the individual apps in the KiCad software suite. The items in this menu replicate the application buttons in the right pane of the KiCad main window.
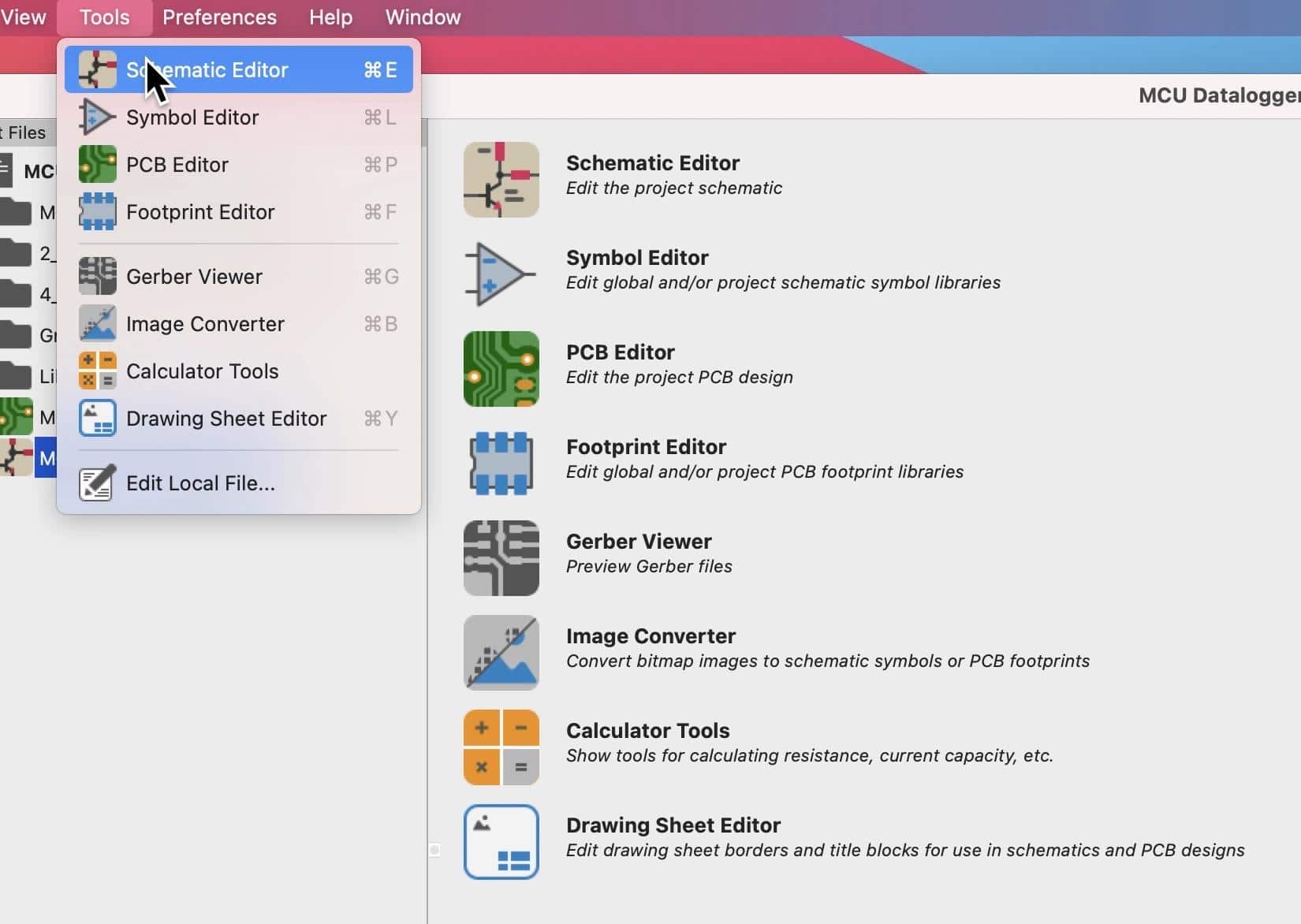
Figure 2.2.10: The Tools menu items.
I will describe these applications in the next article.
Under Preferences (not to be confused with the Preferences window under "KiCad"), you can access the Paths, Symbol Libraries, and Footprint Libraries manager windows.
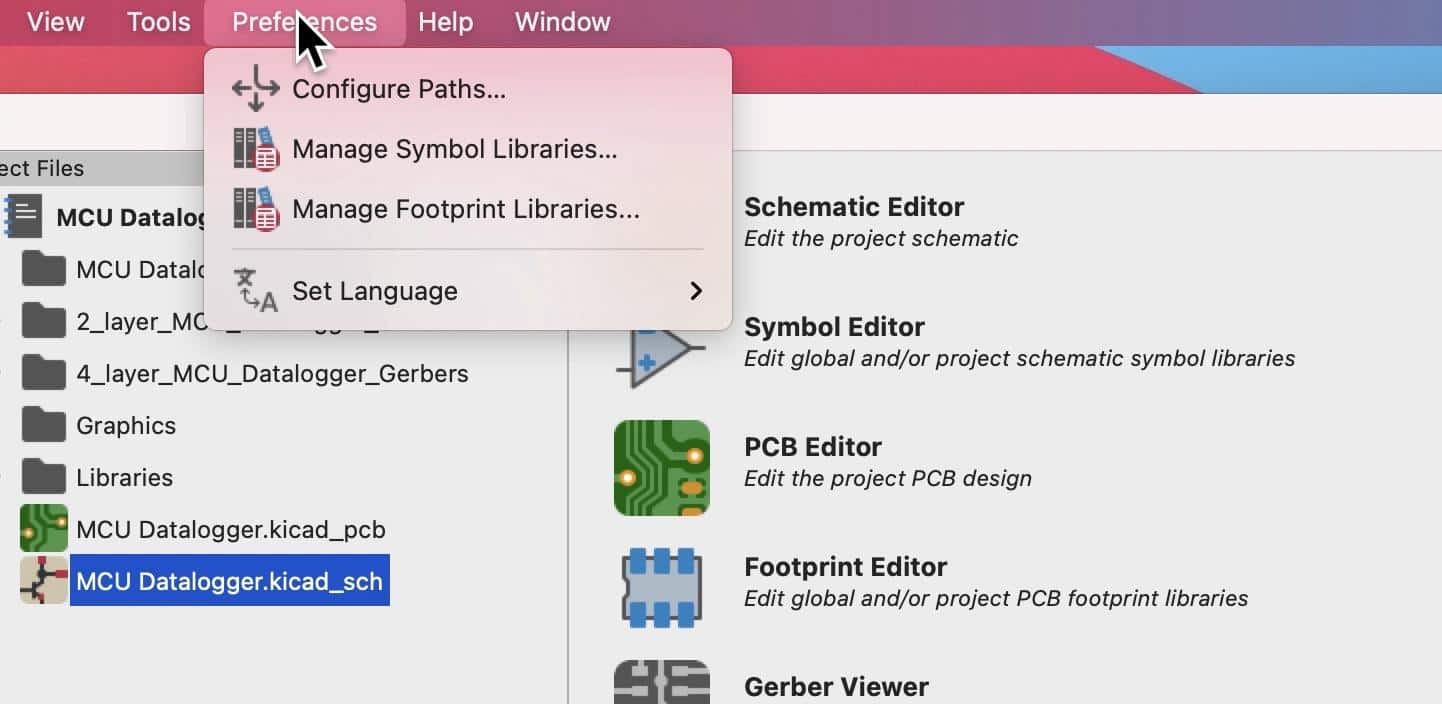
Figure 2.2.11: The Preferences menu.
I have written a dedicated article on these manager windows with details later in this guide series.
Finally, the Help menu. It allows you to access a local copy of the official KiCad documentation, which opens in your browser, and a window that contains a list of hotkeys. Be mindful that this documentation may be old. When I am writing this, this documentation has not been updated since KiCad 5.0.0-rc2, and most of the links are not working.
The Hotkeys window, apart from listing current hotkeys, allows you to make changes. I prefer to keep the default hotkeys unless there is a conflict with other applications running on my computer.
This was an overview of the main KiCad window, the KiCad project manager. In the next article, you will learn about the individual applications that make up the KiCad software suite.
Ready to learn KiCad?

Learn the world's favourite open-source PCB design tool with the world's most comprehensive course
KiCad Like a Pro, is available as a video course or as an eBook.
Choose the version that fits best with your style of learning, or get both to get the full benefit of the video demos plus the details of the eBook.
When you complete KiCad Like a Pro, you'll be able to use KiCad to design and manufacture multi-layer PCBs with highly integrated components and a professional-looking finish.
Work through five projects that give many opportunities to learn and practice all of KiCad's important features.
KiCad Like a Pro contains full sections dedicated to PCB and design principles and concepts. These ensure that you will master the fundamentals so that your PCB project are awesome.
If you are someone who is interested in designing PCBs using KiCad, or moving to KiCad from another CAD application, then KiCad Like a Pro, the video course and eBook, is for you.
Jump to another article
KiCad 6 Guides
0. Why learn KiCad?
1. What is a PCB?
2. The PCB design process
3. PCB fabrication
4. Get KiCad for your operating system
5. An example KiCad project
6. KiCad Project Manager (main window)
7. Overview of the individual KiCad apps
8. KiCad Paths and Libraries
9. Create a new KiCad project from scratch
10. Create a new KiCad project from a template
11. KiCad 6 on Mac OS, Linux, and Windows
12. Major differences between KiCad 6.0 and 5.0
13. KiCad Schematic symbols
14. PCB key terms
Contributed articles
Last Updated 1 year ago.
We publish fresh content each week. Read how-to's on Arduino, ESP32, KiCad, Node-RED, drones and more. Listen to interviews. Learn about new tech with our comprehensive reviews. Get discount offers for our courses and books. Interact with our community. One email per week, no spam; unsubscribe at any time
